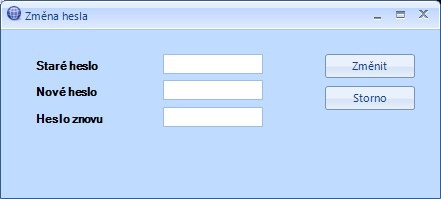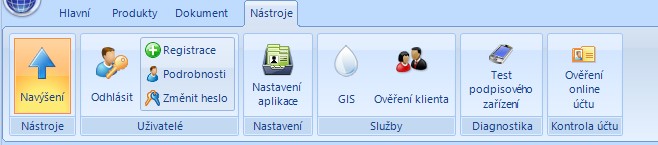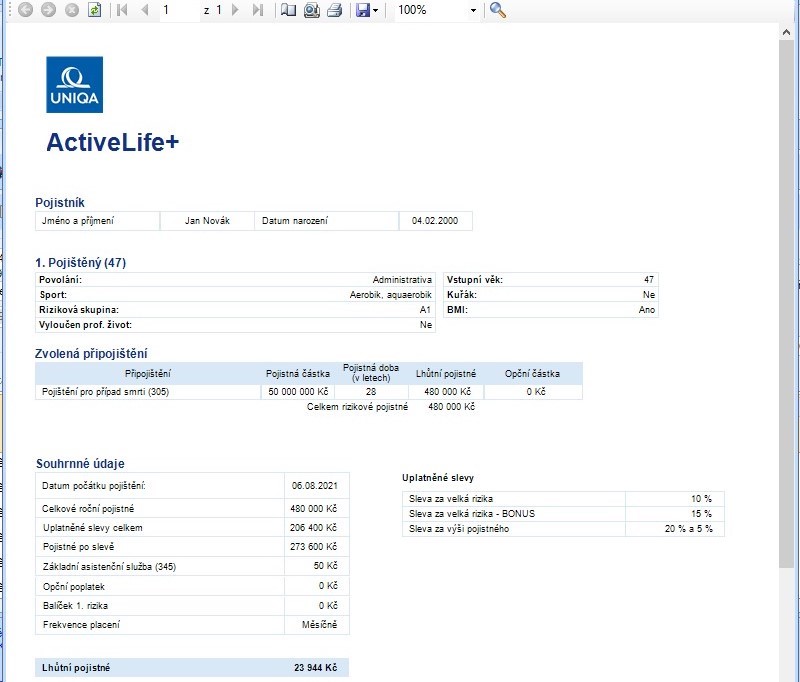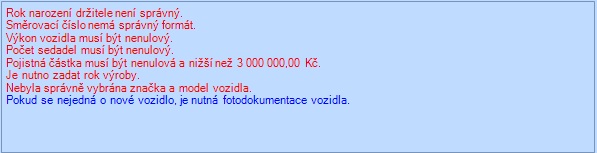UNIQA Studio Desktop
Aktualizace
Vydání nové verze aplikace probíhá zpravidla jednou za čtyři týdny. Součástí aktualizace jsou nové produkty, jejich změny a případné opravy chyb. Po zveřejnění nové verze dojde při běhu aplikace na pozadí k jejímu stažení, uživatel je následně vyzván k restartu UNIQA Studia. Po restartu je spuštěna nová verze aplikace.
Pokud nebude aplikace aktualizována po dobu 5 týdnů, nebude práce s neaktuální verzí nadále možná. Uživatel bude informován o nutnosti nové instalace aplikace.
| Poznámka |
|---|
|
Verzi aplikace je vždy možné zjistit v záhlaví okna aplikace. |
| Poznámka |
|---|
|
Pro aktualizaci programu je nutné připojení k internetu. |
UNIQA studio
Aplikace pro modelování a sjednávání produktů společnosti UNIQA
| Instalovat aplikaci UNIQA Studio | |
| Často kladené otázky | |
| Biometrický podpis – stručný průvodce | |
| Ovladače podpisového zařízení (Wacom-STU-Driver-5.2.1.exe) | |
| Aplikace pro biometrický podpis (BioSignWinClient 1.4.32.msi) | |
| Klient aplikace Team Viewer pro zákaznickou podporu UNIQA Studia | |
|
Technická podpora uživatelů
|
Copyright © 2009 - 2016 UNIQA životní pojišťovna a.s.
Distribuci a kopírování tohoto dokumentu provádět pouze s písemným souhlasem UNIQA životní pojišťovna a.s. V ostatních otázkách se řídit ustanoveními Obchodního zákoníku, ve znění pozdějších předpisů a Autorským zákonem, zejména ve smyslu ustanovení paragrafu 12, 19 (odst. 2).
Úvodní informace
UNIQA Studio je aplikace pro modelování a sjednávání produktů společnosti UNIQA. Jsou v ní zahrnuty produkty životního, neživotního a penzijního pojištění, stejně jako další nástroje spojené s produkty společnosti UNIQA.
Aplikace je určena zaměstnancům a spolupracovníkům společnosti UNIQA.
Často kladené otázky
Jaké jsou systémové požadavky pro nainstalování a spuštění aplikace UNIQA Studio?
Aplikace UNIQA Studio vyžaduje pro svůj běh PC s operačním systémem Windows 7 nebo vyšším. Tedy:
• Windows 7
• Windows 8
• Windows 8.1
• Windows 10
Starší verze operačních systémů, jako například Windows 2000 nebo Windows XP nejsou podporovány. Stejně tak nejsou podporovány virtualizované Windows (ve všech verzích) na platformách jiných než PC – tj. zejména MAC.
Dalším systémovým požadavkem pro běh UNIQA Studia je
nainstalovaný .NET Framework a to minimálně ve verzi 4.6.
Jak zjistím verzi UNIQA Studia?
Verzi UNIQA Studia je možné zjistit ze záhlaví spuštěné aplikace, má následující formát:
UNIQA Studio verze: 1.4.78.13519
Jakým způsobem aktualizovat UNIQA Studio na novou verzi?
Při svém běhu (pokud je uživatel přihlášen) aplikace UNIQA Studio kontroluje přítomnost nové verze. Pokud je dostupná nová verze aplikace, na pozadí se stáhne a uživatel je následně vyzván k restartu aplikace. Po restartu je spuštěna nová verze.
Pokud z jakéhokoliv důvodu nedojde k automatické aktualizaci aplikace, je možné ji provést manuálně. Postačí otevřít následující odkaz v internetovém prohlížeči (nejlépe Internet Explorer/ Edge):
https://uniqastudio.uniqa.cz/usd/install/setup.exe
Jak aplikaci UNIQA Studio odinstalovat?
Najděte aplikaci v seznamu nainstalovaných programů a odinstalujte ji. V
prostředí systému Windows 7 je celý postup takto:
• nabídka Start -> Ovládací panely -> Přidat nebo odebrat
programy
• v seznamu nainstalovaných aplikací najděte UNIQA Studio a klepněte na
tlačítko Změnit nebo odebrat
• v dialogovém okně, které se zobrazí, vyberte položku „Odeberte aplikaci
z tohoto počítače“.
Jak nainstaluji podpisové zařízení (SignPad)?
Pro instalaci podpisového zařízení použijte návod dostupný z odkazu:
https://uniqastudio.uniqa.cz/usd/BiometrickyPodpisStepByStep.pdf
Přijdu o uživatelská data při odinstalování aplikace?
Nikoliv. Databáze (soubor s názvem AXASTUDIO.FDB) se při odinstalování aplikace nesmaže a je tak na uživateli, jestli při nové instalaci aplikace chce ponechat původní databázi s uživatelskými daty nebo požaduje zcela „čistou“ instalaci.
Databáze obsahuje uživatelova jedinečná data, tj. přihlašovací údaje, rozpracované modelace, dokončené návrhy smluv a další.
Co dělat v případě, že aplikaci UNIQA Studio nelze spustit?
(problém lokálního úložiště ClickOnce)
V rámci chybové zprávy je i odkaz na soubor install.log, který obsahuje následující část textu:
SOURCES
Deployment url:
file:///C:/Users/ABC/AppData/Roaming/Microsoft/Windows/Start%20Menu/Programs/AXA%20%C5%BEivotn%C3%AD%20poji%C5%A1%C5%A5ovna%20a.s/AXA%20Studio.appref-ms%7C
ERROR SUMMARY
Below is a summary of the errors, details of these errors are listed later in
the log.
* Activation of C:\Users\Michal Hradský\AppData\Roaming\Microsoft\Windows\Start
Menu\Programs\UNIQA životní pojišťovna a.s\UNIQA Studio.appref-ms| resulted in
exception.
Jedním z důvodů, které mohou způsobit problémy (a to i u uživatelů, kteří již aplikace měli dříve nainstalovanou a kteří ji dříve bez problémů používali) může být poškozené úložiště ClickOnce.
Pokud nepomůže nová instalace aplikace, řešením je ruční smazání obsahu úložiště ClickOnce. Úložiště se nachází standardně v adresáři profilu uživatele - ve Windows7 v adresáři Users\ABC\AppData\Local\Apps, kde ABC je uživatelské jméno. Smazání obsahu tohoto adresáře by mělo vyřešit problém s poškozeným úložištěm ClickOnce.
Co dělat v případě, když se při spuštění aplikace UNIQA Studio zobrazí chybová zpráva:
Unable to generate a temporary class (result=1).
error CS0016: Could not write to output file 'c:\Documents and
Settings\ABC\Local Settings\Temp\pce0infe.dll' -- 'Přístup byl
odepřen.'
Problém může být způsobený nedostatečnými právy uživatele na uvedený dočasný adresář. Řešením by mělo být nastavení práv pro aktuálního uživatele nebo přihlášení se jako jiný uživatel (administrátor) s potřebnými právy.
Problém může být také způsoben antivirovým programem, který blokuje činnost UNIQA Studia. V takovém případě je řešením vytvoření výjimky pro UNIQA Studio v antivirovém programu.
Co dělat v případě, že se při instalaci aplikace z adresy http://uniqastudio.uniqa.cz/usd zobrazí chybová zpráva: "An error occured attempting to install UNIQA Studio."
V rámci uvedené chybové zprávy je i odkaz na soubor install.log, který obsahuje následující část textu:
URLDownloadToCacheFile failed with HRESULT '-2146697191'
Error: An error occurred trying to download
'https://uniqastudio.uniqa.cz/usd/install/setup.exe'.
Problém při instalaci mohou být způsobené některým z následujících důvodů (nebo jejich kombinací):
• nastavením Internet Exploreru - v nastavení (nabídka Nástroje, příkaz
Možnosti Internetu) je potřeba změnit volby Upozorňovat při změně mezi
zabezpečeným a nezabezpečeným režimem.
• problém s certifikátem – je možné, že je nějak poškozena cesta na
certifikát UNIQA – chybí některý z kořenových certifikátů
• používáním a nesprávným nastavením proxy
ČKP
Nástroj ČKP slouží pro ověřování škodních událostí a jejich historie u České kanceláře pojistitelů. Vyhledávání subjektu je možné třemi způsoby, v každé variantě je nutné správně vyplnit všechny informace. Po vyplnění a odeslání informací tlačítkem Ověřit, jsou informace o historii subjektu zobrazeny v dolní části okna. Pokud subjekt nemá pojistnou historii v ČKP, je o tom uživatel informován taktéž v dolní části okna.
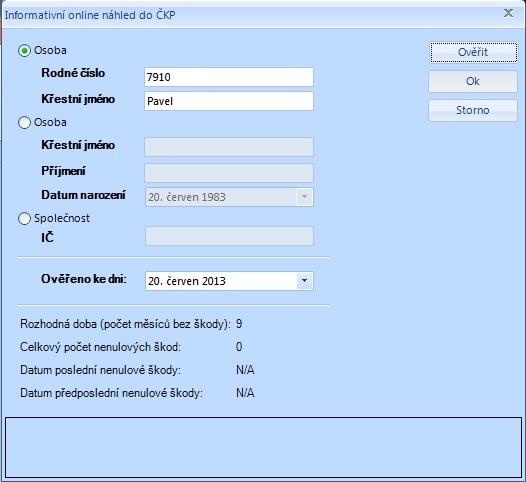
| Poznámka |
|---|
|
Funkčnost UNIQA studia ČKP zavísí také na externích komponentách, které někdy nemusejí být dostupné. |
Uložené nabídky/smlouvy
Dokumenty slouží ke správě a přehledu dokončených smluv a rozpracovaných modelací přihlášeného uživatele. Obsah dokumentů se ukládá pro každého uživatele UNIQA studia zvlášť, tj. na jednom počítači uvidí uživatel jen své rozpracované a dokončené dokumenty.
Po kliknutí na ikonu Uložené nabídky/smlouvy se otevře nová záložka v hlavním okně aplikace.Ta obsahuje část vyhledávání a část uložených dokumentů.
Vyhledávání dokumentů
Po otevření záložky jsou ve spodní části zobrazeny všechny dokumenty dostupné pro přihlášeného uživatele, vyhledávací kritéria jsou nevyplněná.

Vyhledávání dokumentů je možné podle těchto kritérii:
- Datum od-do
- Název modelace
- Produkt
- Stav
- Smlouva/Návrh
Vyhledávání probíhá zadáním zvoleného kritéria a kliknutím na tlačítko Najít. Následně jsou zobrazeny všechny uložené dokumenty vyhovující zadaným kritériím. Pro nové hledání slouží tlačítko Vymazat, které vymaže zadaná kritéria i výsledky hledání. Je možné vyhledávat pomocí jednoho i kombinace více kritériíí.
Seznam dokumentů
V seznamu dokumentů jsou zobrazeny všechny nebo vyhledané dokumenty uživatele.

V seznamu dokumentů jsou zobrazeny tyto informace:
- Název dokumentu
- Produkt
- Vytvořeno (datum)
- Změněno (datum)
- Číslo návrhu (jen pokud byl dokument dokončen)
- Stav dokumentu
- Přijato na server UNIQA (datum a čas přijetí)
- Biometricky podepsáno (příznak dokumentu)
Dokumenty jsou implicitně řazeny sestupně podle data změny, toto řazení je možné změnit kliknutím na příslušnou položku v hlavičce seznamu. Další kliknutí na stejnou položku mění typ řazení (vzestupné/sestupné).
Stavy dokumentů
Každý dokument nebo modelace, který je v průběhu práce uložen má v seznamu uveden stav Rozpracovaný. Jako Dokončené jsou v seznamu uvedeny dokumenty a návrhy smluv, které uživatel finalizoval a vytiskl. Tyto dokumenty je zároveň možné nalézt v adresáři UNIQAStudio, který se nachází v Dokumentech uživatele (adresář se liší podle operačního systému).V případě návrhů smluv, které jsou k dalšímu zpracování a akceptaci odesílány elektronicky je konečný stav Odeslaný.
Formuláře
Záložka formuláře obsahuje všechny doplňkové dokumenty k produktům. Jedná se jak o dokumenty statické - pouze možnost tisku, tak i dynamické s možností vyplnění a finalizace v UNIQA Studiu.
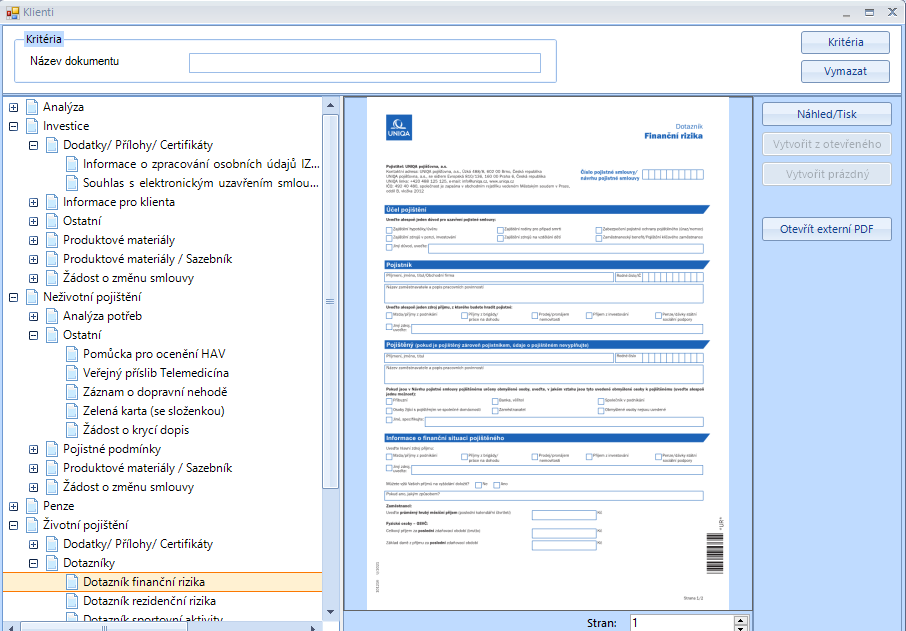
GIS
Tlačítko GIS uživateli zpřístupňuje funkcionalitu ověření povodňového pásma zvolené adresy v ČR pro účely neživotního pojištění (nemovitosti). Po kliknutí na tlačítko GIS má uživatel ve vyhledávacím dialogu zadat kritéria pro vyhledávání, po kliknutí na tlačítko Hledat jsou vyhledány všechny adresy s povodňovým pásmem vyhovující zadaným kritériím.
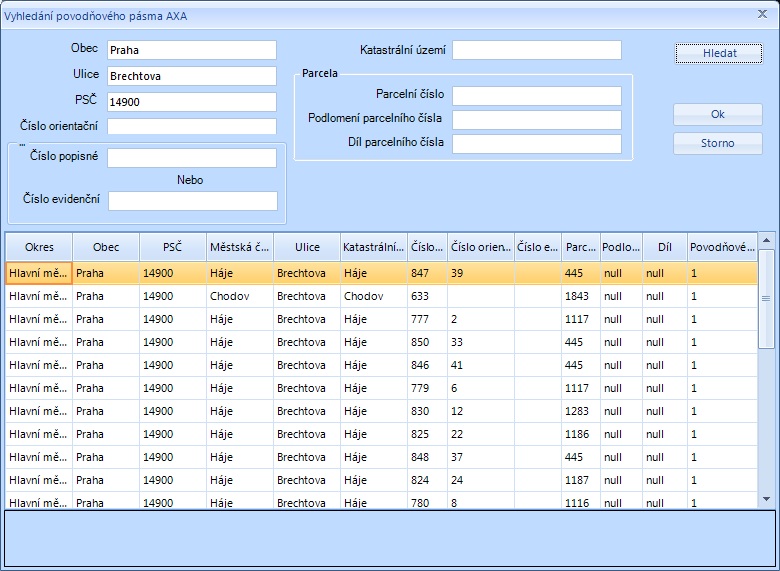
| Poznámka |
|---|
|
Funkčnost UNIQA studia GIS zavísí také na externích službách, které někdy nemusejí být dostupné. |
Hlášení chyb a požadavků
Hlavní panel pracovní plochy
Instalace
Aplikace UNIQA studio je standartní aplikace pro operační systém Windows, kterou je třeba před použitím nainstalovat.
| Instalovat aplikaci UNIQAStudio | |
| Často kladené otázky | |
| Biometrický podpis – stručný průvodce | |
| Ovladače podpisového zařízení (Wacom-STU-Driver-5.2.1.exe) | |
| Aplikace pro biometrický podpis (BioSignWinClient 1.4.32.msi) | |
| Klient aplikace Team Viewer pro zákaznickou podporu UNIQA Studia | |
|
Technická podpora uživatelů
|
Instalace ovladačů Signpad
| Upozornění |
|---|
|
Před začátkam instalace nových ovladačů odpojte Signpad od počítače. |
| Upozornění |
|---|
|
Pokud máte nainstalovanou některou ze starších verzí ovladače (SOFTPRO Driver, viz obrázek níž) pak ji nejprve odinstalujte. |
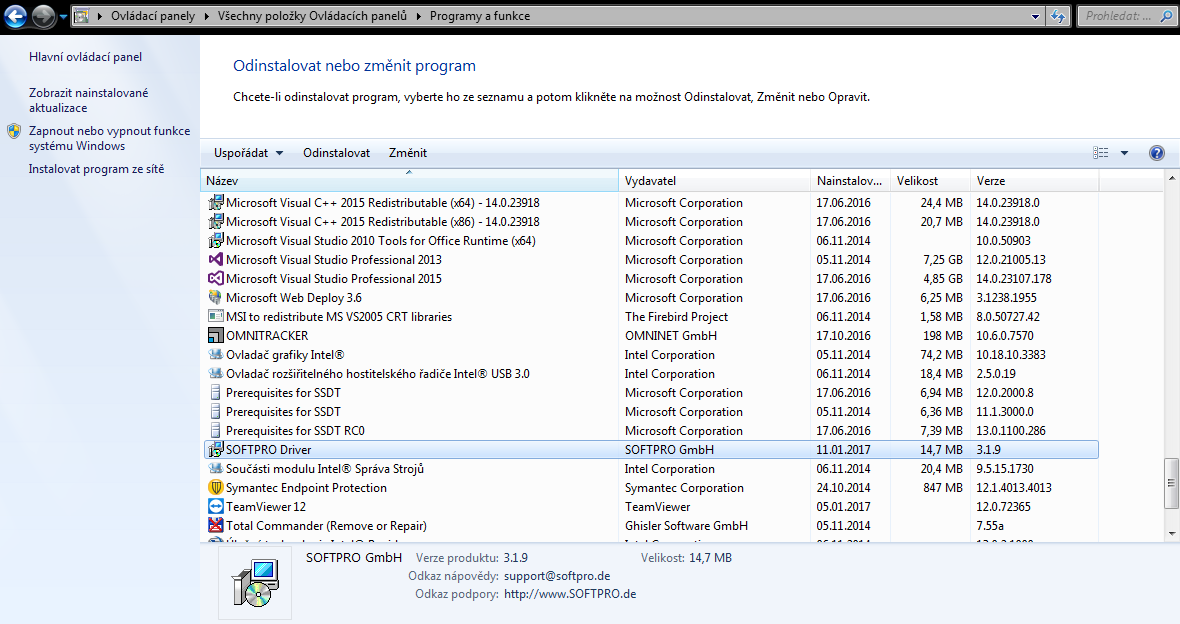
Potom prosím proveďte kontrolu adresáře „Po spuštění“. Stiskněte kombinaci kláves Win + R, napište „shell:Startup“ a pokud je přítomna, vymažte položku „Initialize SoftPro Driver“.
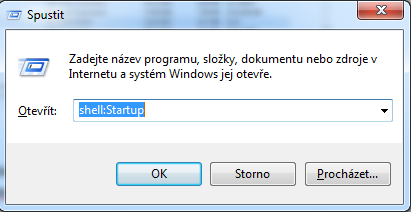
Stáhněte instalační soubor ovladače z odkazu:
https://uniqastudio.uniqa.cz/usd/Content/file/help//Wacom-STU-Driver-5.2.1.exe
Následně soubor Wacom-STU-Driver-5.2.1.exe spusťte.
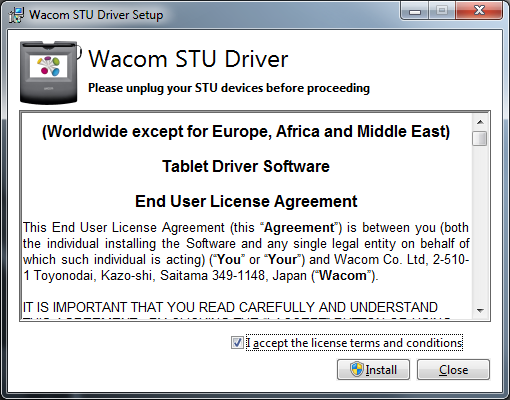
Označte souhlas s licenčními podmínkami a stiskněte tlačítko „Install“. O úspěšném dokončení instalace ovladače budete informováni:
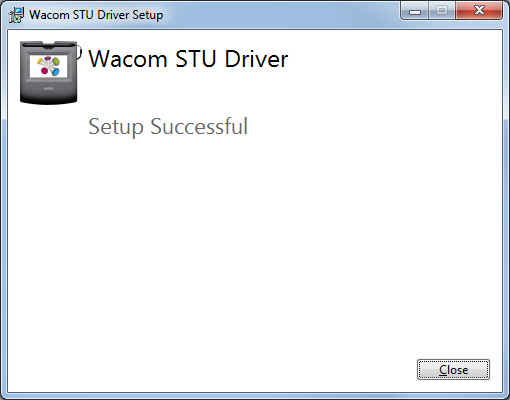
Pokračujte stažením instalátoru aplikace pro biometrický podpis z odkazu:
https://uniqastudio.uniqa.cz/usd/Content/file/help/BioSignWinClient-1.4.32.msi
Následně soubor BioSignWinClient 1.4.32.msi spusťte.
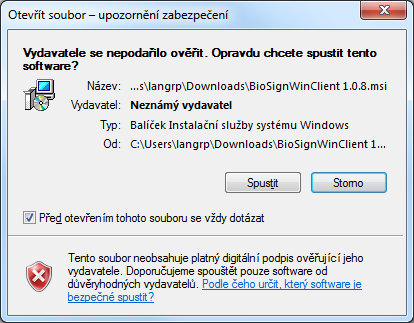
Pokud budete vyzváni, potvrďte spuštění souboru.
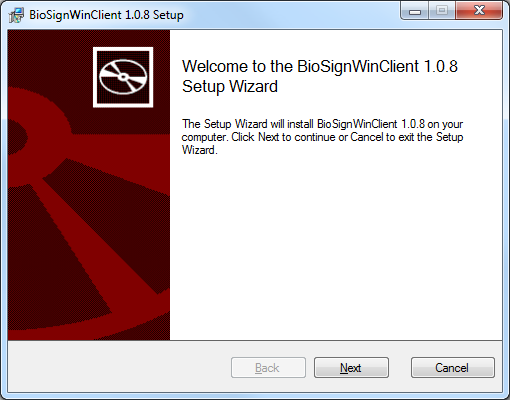
Pro pokračování instalace v dalším okně stiskněte „Next“.
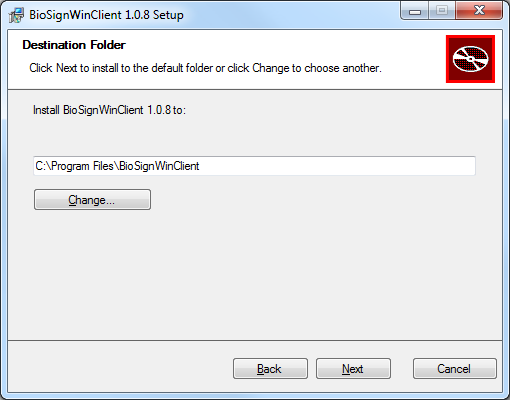
Vyberte adresář pro instalaci.
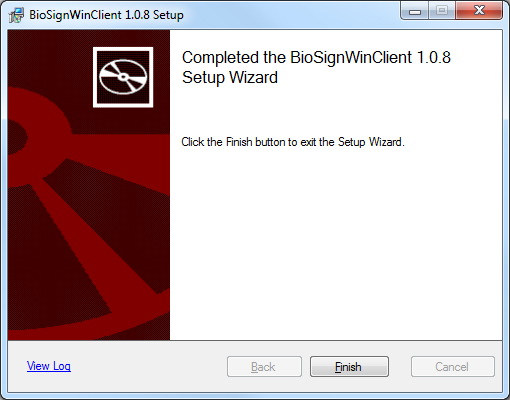
| Upozornění |
|---|
|
Pro dokončení instalace restartujte počítač. |
Správnost instalace ovladačů lze ověřit v UNIQA Studiu v menu: „Nástroje/Test podpisového zařízení“ .
| Upozornění |
|---|
|
Pro správnou funkčnost biometrického podepisování je nutné mít ověřený účet v UNIQA Studiu, ověřenou identitu, získaný certifikát a mít přidělenou licenci. |
Levý panel
Levý pracovní panel slouží k zobrazení informací k aktuálně otevřenému produktu v hlavním panelu. Obsahuje stručný Popis produktu a Nápovědu pro správné vyplnění.
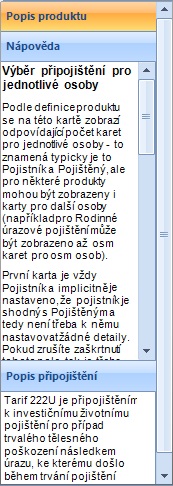
Licence
Další nezbytnou podmínkou pro možnost biometrického podepisování je získání
licence. Licence pro biometrické podepisování se získává mimo UNIQA Studio,
aplikace jen na pozadí kontroluje, jestli má poradce licenci přidělenou. V
případě že licence chybí, je uživatel na tuto skutečnost upozorněn.
Kontaktní osobou, oprávněnou přidělit licenci, je pro poradce IS regionální
ředitel nebo jeho referentka. Pro poradce ES je touto osobou příslušný KAM.
Moje události
Moje události slouží ke správě a přehledu událostí přihlášeného uživatele. Obsah se ukládá pro každého uživatele UNIQA studia zvlášť, tj. na jednom počítači uvidí uživatel jen své události.
Po kliknutí na ikonu Moje události se otevře nová záložka v hlavním okně aplikace.Ta obsahuje část vyhledávání a část seznamu událostí.
Vyhledávání událostí
Po otevření záložky jsou ve spodní části zobrazeny všechny události dostupné pro přihlášeného uživatele, vyhledávací kritéria jsou nevyplněná.

Vyhledávání událostí je možné podle těchto kritérii:
- Název
- Typ
- Výsledek
- Klient
- Datum
- Příznak splnění
Vyhledávání probíhá zadáním zvoleného kritéria a kliknutím na tlačítko Najít. Následně jsou zobrazeny všechny události vyhovující zadaným kritériím. Pro nové hledání slouží tlačítko Vymazat, které vymaže zadaná kritéria i výsledky hledání. Je možné vyhledávat pomocí jednoho i kombinace více kritériíí.
Seznam událostí
V seznamu událostí jsou zobrazeny všechny nebo vyhledané události uživatele.

V seznamu událostí jsou zobrazeny tyto informace:
- Název
- Typ
- Datum
- Čas
- Výsledek
- Osoba
Události jsou implicitně řazeny sestupně podle názvu, toto řazení je možné změnit kliknutím na příslušnou položku v hlavičce seznamu. Další kliknutí na stejnou položku mění typ řazení (vzestupné/sestupné).
Nová událost
Novou událost přidáte kliknutím na ikonu Nová událost v Hlavní nabídce. V okně které se otevře vyplňte informace o události, povinné údaje jsou Typ, Název, Datum a Klient. Informace o události uložte kliknutím na tlačítko OK.
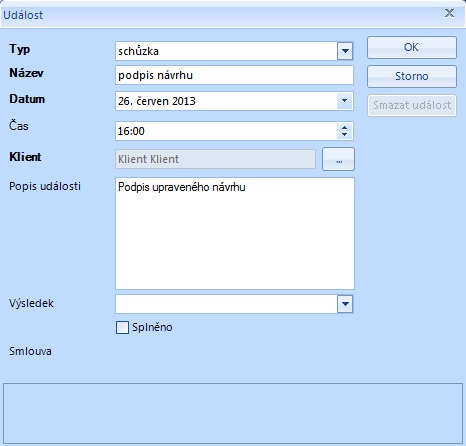
Úprava události
Informace o uložené události je možné kdykoli upravit. Vyberte událost a dvojitým kliknutím ji otevřete. Zobrazené informace o události lze upravovat, tlačítkem OK uložit a tlačítkem Storno úpravy zahodit.
Moji klienti
Moji klienti slouží ke správě a přehledu klientů přihlášeného uživatele. Obsah se ukládá pro každého uživatele UNIQA studia zvlášť, tj. na jednom počítači uvidí uživatel jen své klienty.
Po kliknutí na ikonu Moji Klienti se otevře nová záložka v hlavním okně aplikace.Ta obsahuje část vyhledávání a část seznamu klientů.
Vyhledávání klientů
Po otevření záložky jsou ve spodní části zobrazeni všichni klienti dostupní pro přihlášeného uživatele, vyhledávací kritéria jsou nevyplněná.

Vyhledávání klientů je možné podle těchto kritérii:
- Jméno
- Příjmení
- Telefon
- Smlouva/Návrh
Vyhledávání probíhá zadáním zvoleného kritéria a kliknutím na tlačítko Najít. Následně jsou zobrazeni všichni klienti vyhovující zadaným kritériím. Pro nové hledání slouží tlačítko Vymazat, které vymaže zadaná kritéria i výsledky hledání. Je možné vyhledávat pomocí jednoho i kombinace více kritériíí.
Seznam klientů
V seznamu klientů jsou zobrazeni všichni nebo vyhledaní klienti uživatele.

V seznamu klientů jsou zobrazeny tyto informace:
- Jméno
- Příjmení
- Rodné číslo (RČ)
- Město
Klienti jsou implicitně řazeni sestupně podle jména, toto řazení je možné změnit kliknutím na příslušnou položku v hlavičce seznamu. Další kliknutí na stejnou položku mění typ řazení (vzestupné/sestupné).
Nový klient
Nového klienta přidáte kliknutím na ikonu Nový klient v Hlavní nabídce. V okně které se otevře vyplňte informace o klientovi, povinný údaj je Příjmení. Informace o klientovi uložte kliknutím na tlačítko OK.
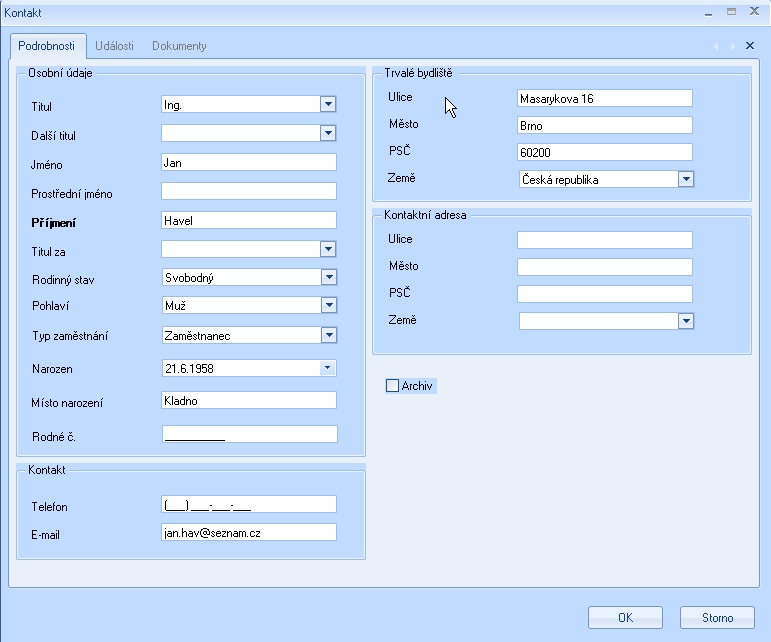
Úprava klienta
Informace o uloženém klientovi je možné kdykoli upravit. Vyberte klienta ze seznamu a dvojitým kliknutím otevřete záznam. Zobrazené informace lze upravovat, tlačítkem OK uložit a tlačítkem Storno úpravy zahodit.
Nastavení
Kliknutí na tlačítko Nastavení otevře okno, ve kterém je možné provádět další nastavení chování UNIQA studia. Okno obsahuje následující záložky:
Ostatní
V záložce ostatní uživatel volí adresář, do kterého se ukládají dokončené návrhy smluv ve formátu PDF. Implicitně je nastaven adresář dokumentů operačního systému pro přihlášeného uživatele.

| Poznámka |
|---|
|
Cesta k adresáři dokumentů operačního systému se liší podle verze operačního systému. |
Nastavení produktů
V záložce nastavení produktů může uživatel první volbou změnit skupiny zobrazovaných připojištění, týká se například rizikových životních pojištění.
Druhá volba zpřístupňuje v UNIQA studiu sazby pojištění platné do 13.7.2015.
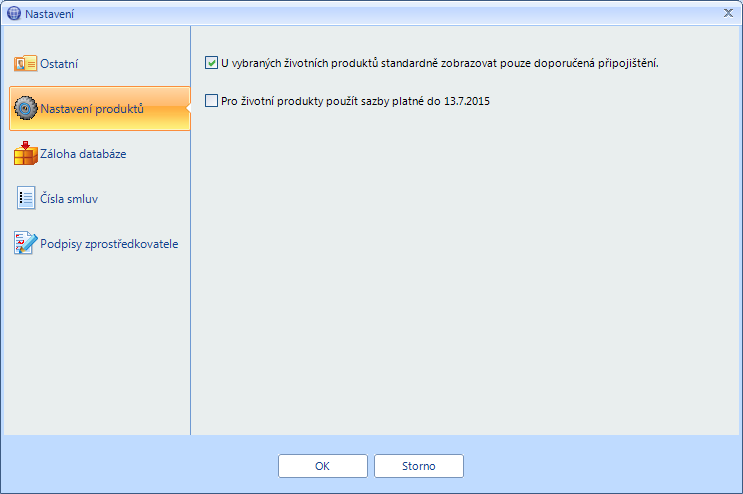
| Upozornění |
|---|
|
Sazby platné do 13.7.2015 jsou v UNIQA studiu pouze pro informativní účely. Neslouží pro modelování nových smluv, takovéto smlouvy nelze dokončit. |
Záloha databáze
V záložce má uživatel možnost zvolit cestu k adresáři kde se bude zálohovat
databáze. Záloha se provede tlačítkem Zálohovat. Tato záloha
primárně neslouží pro uživatelské zálohování, ale pro vývojáře pro případnou
analýzu chyb aplikace.
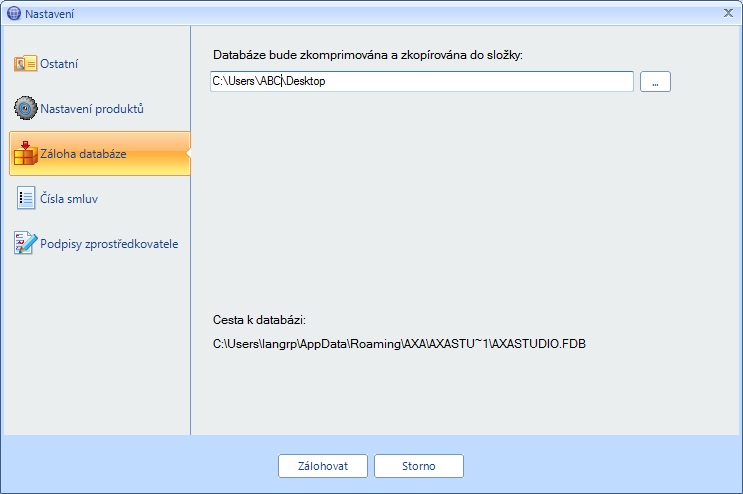
Čísla smluv
V záložce lze zkontrolovat kolik rezervovaných čísel pro návrhy smluv je v
daný moment v databázi aplikace uloženo. Pokud je jejjich počet
nízký má uživatel možnost doplnění pomocí tlačítka
Stáhnout.
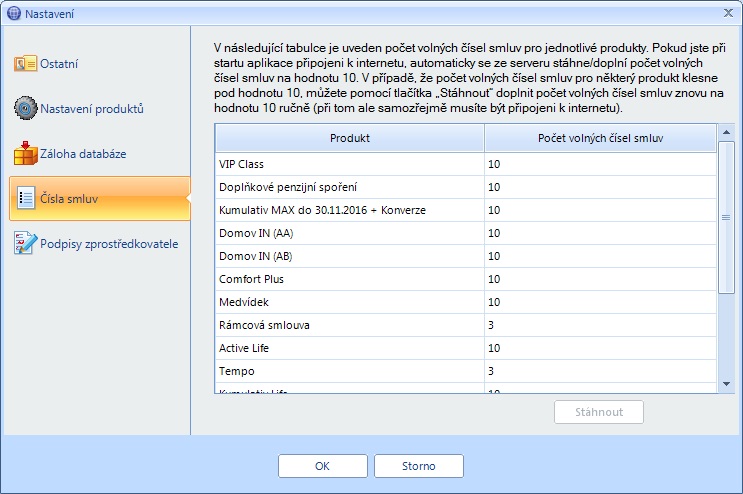
Podpisy zprostředkovatele
Pro smlouvy uzavírané zaplacením je nutné před jejich dokončením do UNIQA Studia nahrát obrázek podpisu zprostředkovatele, který bude následně na takovou smlouvu doplněn. To je možné provést v záložce Podpisy zprostředkovatele .
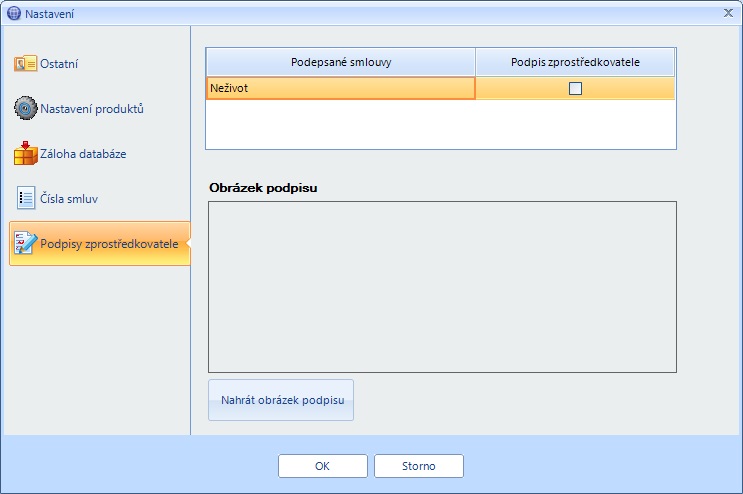
| Poznámka |
|---|
|
Velikost obrázku s podpisem je omezena na 5 KB. |
Nástroje
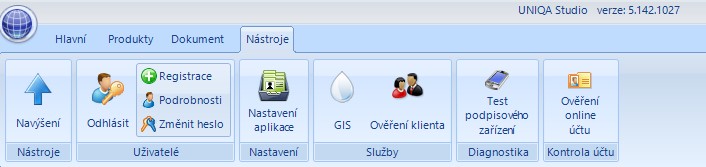
Záložka nástroje obsahuje následující součásti:
Nová událost
Nový klient
Odhlásit
Tlačítko Odhlásit odhlásí uživatele z UNIQA studia. Pokud aplikace při odhlášení obsahuje rozpracované neuložené modelace, aplikace před odhlášením nabídne jejich uložení.
Odvolání smlouvy
Smlouvy, které jsou elektronicky odesílané (viz kapitola Vytvoření a dokončení smlouvy), lze po dokončení a odeslání odvolat. Toto odvolání, prováděné z UNIQA studia, je možné nejdéle hodinu od dokončení. Jednu hodinu po tom co je smlouva dokončena, je totiž uvolněna pro další návazné procesy - generování klientské dokumentace, import do core systémů a zaslání návrhu smlouvy do elektronického archivu.
Stav smlouvy i čas jejího odeslání zjistitíte v Dokumentech.

Postup pro odvolání odeslané smlouvy:
- klikněte na smlouvu pravým tlačítkem myši a z kontextové nabídky zvolte možnost Odvolat
- na dotaz zda si opravdu přejete modelaci odvolat, odpovězte Ano
- návrh (smlouva) následně přejde do stavu Zrušený

Pokud se pokusíte odvolat návrh, který byl dokončen a odeslán před hodinou a více, budete o tom informováni zprávou

V takovém případě je pro zrušení smlouvy nutné zaslat písemnou výpověď podepsanou klientem.
Ověření Identity
Ověření identity je spojení konkrétní instance UNIQA Studia s uživatelským účtem. Ověření identity uživatele/agenta je nezbytné pro biometrické podepisování smluv. Uživatelé, kteří biometrické podepisování neprovádějí, identitu neověřují. Ověření identity provedete v UNIQA studiu v nabídce:
Nástroje /Podrobnosti /Identita
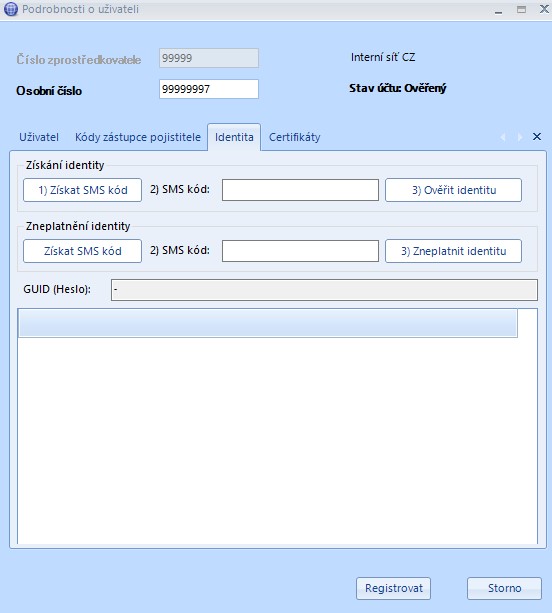
Postup věření identity:
- do pole Osobní číslo vepište vaše osobní číslo (na obrázku 99999998)
- klikněte na tlačítko Získat SMS kód v části Získat identitu
- po získáni SMS kódu ho zadejte do pole SMS kód v části Získat identitu a stiskněte tlačítko Ověřit identitu
| Upozornění |
|---|
|
Pro správnou funkčnost získání identity se musí osobní číslo shodovat s číslem v registračním dialogu a číslem pro daného uživatele v systému IASON, zároveň musí být v systému IASON správně uvedeno mobilní telefonní číslo pro doručování autorizačních SMS zpráv. |
Pokud je identita korektně ověřena, je přidělen platný GUID (uprostřed dialogu), který se používá při biometrickém podepisování jako heslo.
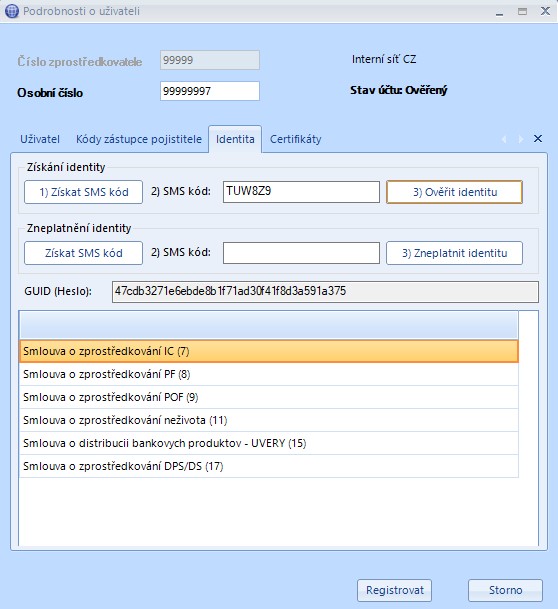
Zneplatnění identity
Proces zneplatnění identity se používá typicky při instalaci UNIQA Studia na jiný počítač kde bude identita využívána. Proces zneplatění probíhá analogicky k získání identity - tj. uživatel si zažádá o SMS kód, který zadá do příslušného pole v sekci zneplatnění identity, a následně tlačítkem "Zneplatnit identitu" zneplatnění provede.
| Poznámka |
|---|
|
Zneplatnění identity nemusí být provedeno na stejném počítači (či stejné instalaci OS) na kterém byla identita získána. |
Ověření klienta
Ověření klienta je funkce, která slouží k prověření jeho rizikovosti a k určení koeficientů neživotního pojištění. Rizikovost lze ověřovat podle RČ klienta, IČ společnosti nebo VIN kódu automobilu.
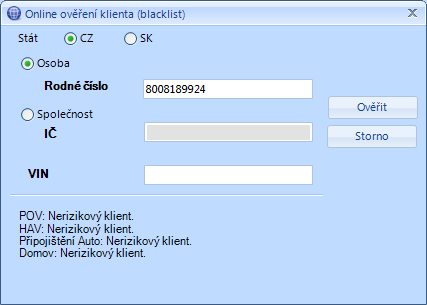
| Poznámka |
|---|
|
Pro použití této funkčnosti je nutné mít online registrovaný uživatelský účet v UNIQA Studiu. |
Ověření online účtu
Ověření online účtu je funkčnost umožňující zkontrolovat správnost údajů uživatelského účtu aktuálně přihlášeného uživatele, zejména pak jestli není účet uzamčen nebo jestli přihlašovací heslo do aplikace odpovídá uživatelskému heslu uloženému na serveru.
V případě, že je uživatelský účet uzamčen nebo si hesla do aplikace a na serveru neodpovídají, nelze dokončené smlouvy odeslat na server. Takovou situaci lze řešit změnou uživatelského hesla nebo žádostí o odemčení účtu, zaslanou na adresu uniqastudio@uniqa.cz.
Podrobnosti
Tlačítko Podrobnosti otevře dialog popsaný v kapitole Registrace uživatele, v dialogu je možné měnit údaje aktuálně přihlášeného uživatele.
Použité zkratky a pojmy
Signpad - zařízení umožňující biometrické podepisování smluv, digitalizuje podpis a jeho parametry
Certifikát
GIS - zkratka Geografický informační systém
ČKP - zkratka Česká kancelář pojistitelů
Identita
DB, Databáze - uspořádaná množina informací (dat) uložená na paměťovém médiu
ID - identifikační číslo
Tarif - pojištění nebo připojištění uvedené ve zvláštní části pojistných podmínek
Podpisové zařízení - viz. Signpad
Omnitracker - systém pro zadávání chyb a požadavků
.NET - součást Windows nezbytná pro instalaci a fungování UNIQA Studia
WS, WebService - rozhraní mezi UNIQA Studiem a externím systémem/zdrojem informací
Pojistná částka, PČ - částka sjednaná v pojistné smlouvě pro účely stanovení výše pojistného plnění
Pojistná doba - doba sjednaná v pojistné smlouvě určující časovou platnost pojištění
UNIQA Studio - aplikace pro modelování a sjednávání produktů společnosti UNIQA
Práce s aplikací
Hlavní okno aplikace je rozděleno do několika částí:
Pravý panel
Pravý infopanel poskytuje souhrnné informace o právě otevřené modelaci:
- Název modelace - do pole lze zadat název modelace, který se zobrazí v názvu záložky
- Druh (název) produktu
- Detaily modelace (např.pojistná částka, pojistné, pojistná doba, atd.)
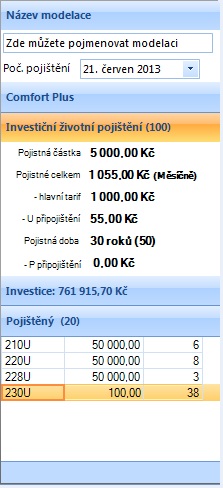
Produkty
Nabídka Produkty obsahuje seznam produktů zpřístupněný pro daného partnera, pro každého z nich se produktová skladba může lišit. Obecně mohou být obsaženy produkty těchto skupin:
- Investiční a rizikové životní pojištění
- Neživotní pojištění
- Podílové fondy
- Penzijní spoření
Specifika jednotlivých konkrétních produktů, návody na vyplnění a dokončení smlouvy, popisy připojištění a sazby lze nalézt v produktových pomůckách zveřejňovaných ke konkrétním produktům.
Obecný návod na vytvoření a dokončení smlouvy naleznete zde.
Produkty
Kliknutí na ikonu produkty otevře záložku Produkty.
Průběh instalace
Instalace z Internetu
- Spusťte internetový prohlížeč a přejděte na stránku
- Klikněte na odkaz Instalovat aplikaci UniqaStudio
- Otevře se formulář Stažení aplikace - upozornění zabezpečení, klikněte na tlačítko Spustit.
- Objeví se okno se zobrazením průběhu instalace, po skončení instalace se vytvoří na ploše ikona UNIQA Studio, kterou můžete program následně spustit
Registrace
Pro práci v aplikaci je nutné se přihlásit vlastním uživatelským jménem a heslem. Ty nastavíte při prvním spuštění kliknutím na tlačítko Registrovat, zadanými přihlašovacími údaji se potom přihlašujete při každém dalším spuštění aplikace. Přihlášení uživatelským jménem a heslem umožní chránit data uživatele před případným zneužitím citlivých dat o klientech.
Registrace
Tlačítko Registrace otevře dialog popsaný v kapitole Registrace uživatele, v dialogu je možné zaregistrovat nového uživatele.
Registrace uživatele
Pro práci v aplikaci je nutné se přihlásit vlastním uživatelským jménem a heslem. Ty uživatel nastavuje při prvním spuštění stiskem tlačítka Registrovat
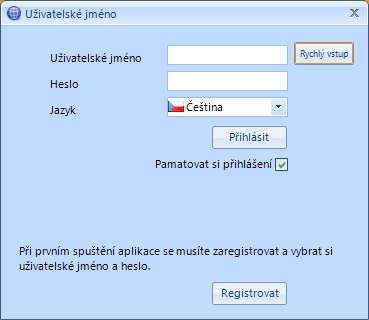
Ve formuláři registrace je nutné vyplnit tyto povinné údaje (označeny tučně):
- Číslo zprostředkovatele
- Osobní číslo
- Jméno
- Příjmení
- Telefon
- Uživatelské jméno
- Heslo
- Heslo znovu
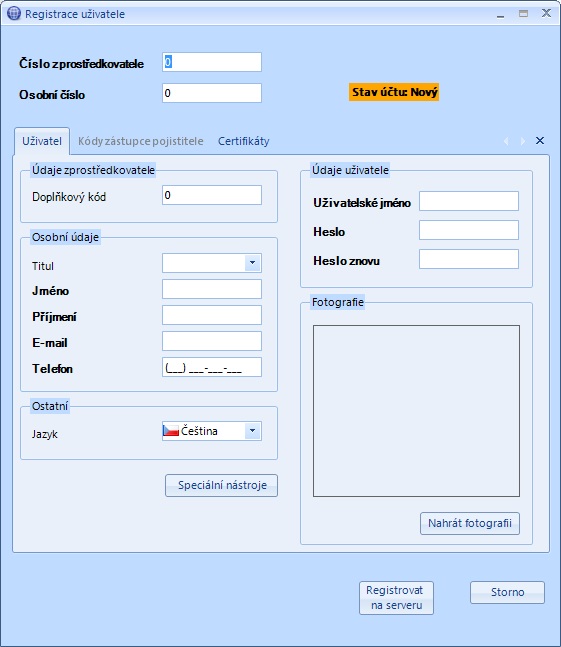
Po opětovném stisku tlačítka registrovat a vyplnění zadaných přihlašovacích údajů je UNIQA studio připraveno k práci.
Registrace uživatele
Po prvním spuštění UNIQA Studia je zobrazen přihlašovací dialog. Pokud má uživatel existující ověřený účet může se přihlásit zadáním uživatelského jména a hesla.
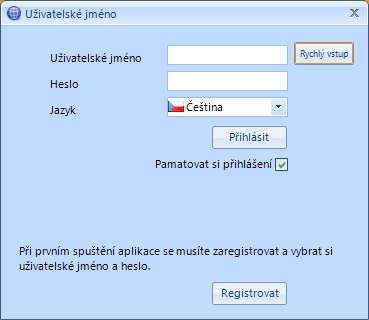
Jestliže byl účet založen a ověřen na jiném počítači, pak je možné se přihlásit a následně účet získat.
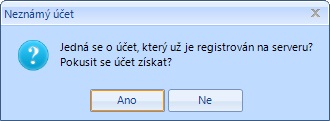
Při dalších přihlášeních pak postačí vyplnit jméno a heslo.
| Poznámka |
|---|
|
V přihlašovacím dialogu lze zatrhnout volbu Pamatovat si přihlášení , které umožní automatické přihlášení při každém spuštění a uživatel už nebude nucen zadávat pokaždé přihlašovací jméno a heslo. |
| Upozornění |
|---|
|
Pokud s Vaším počítačem pracuje více osob, neměli byste používat volbu Pamatovat si přihlášení - Vaše uživatelská data jsou v tomto případě přístupná komukoli kdo UNIQA Studio spustí. |
Pokud uživatel nemá v UNIQA Studiu uživatelský účet, pak je nutné provést registraci. Do registračního dialogu se uživatel dostane tlačítkem Registrovat.
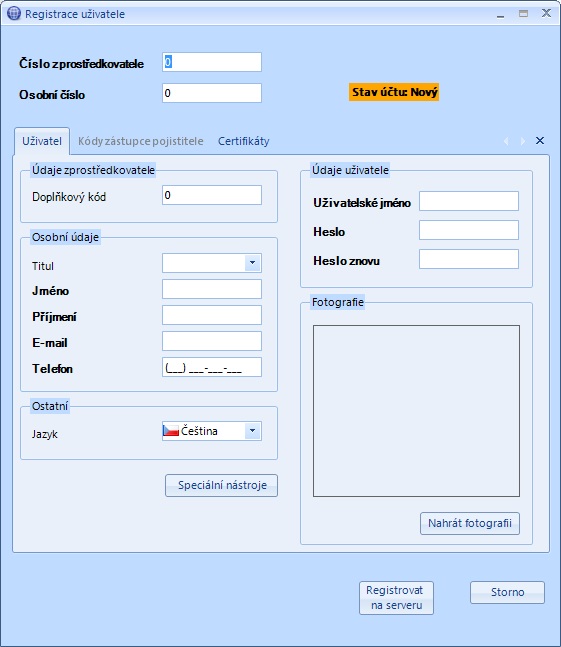
Ve formuláři registrace postupně vyplňte tyto údaje:
- Číslo zprostředkovatele (povinný údaj) - jedná se o číslo přidělené partnerské síti
- Osobní číslo
- Jméno
- Příjmení
- Telefon
- E-mail - musí být unikátní, k jedné adrese lze registrovat pouze jeden účet v UNIQA Studiu
- Uživatelské jméno - musí být unikátní, musí obsahovat minimálně 5 znaků a smí obsahovat pouze písmena a číslice
- Heslo - musí obsahovat minimálně 6 znaků a smí obsahovat pouze písmena a číslice
- Heslo znovu
Následně tlačítkem Registrovat na serveru uživatel provede registraci, stav účtu se změní na Čekající na ověření .
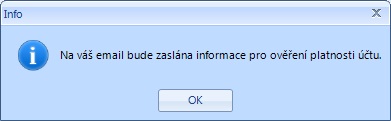
Dalším krokem je ověření registrace kliknutím na odkaz v odeslaném e-mailu a následné kliknutí na tlačítko Zkontrolovat ověření účtu.
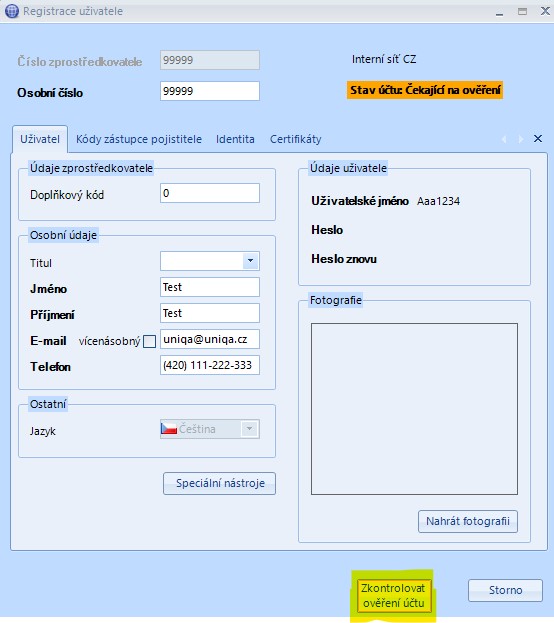
Po ověření je UNIQA Studio připravené k práci.
Vytvoření a dokončení návrhu smlouvy
Vytvoření modelace
Pro vytvoření modelace a následně návrhu smlouvy jako první zvolte z hlavní nabídky produkt.
Životní produkty - investiční pojištění
Hlavní panel modelace investičního pojistění obsahuje záložky Základní, Připojištění, Doplňkové, Strategie, Průběh, Dokumenty a Smlouva.

Ve všech těchto záložkách je třeba vyplnit informace odpovídající požadavkům klienta tak, aby zároveň splňovaly požadavky na správné vyplnění daného produktu. Více informací a podrobný popis jak vyplnit smlouvu konkrétního produktu lze najít v produktové příručce zveřejněné příslušným produktovým oddělením.
Životní produkty - rizikové pojištění
Hlavní panel modelace rizikového pojistění obsahuje záložky Pojištění (pro jednoho až osm pojištěných), Slevy/Doplňkové, Dokumenty a Smlouva.

Ve všech těchto záložkách je třeba opět vyplnit informace odpovídající požadavkům klienta, zároveň splňující požadavky na správné vyplnění daného produktu. Více informací a podrobný popis jak vyplnit smlouvu konkrétního produktu lze najít v produktové příručce zveřejněné příslušným produktovým oddělením.
Neživotní produkty
Stejně jako u životních produktů i u neživotních obsahuje okno smlouvy několik záložek, ve kterých je nutné vyplnit informace odpovídající představám klienta. Všechny tyto zadané informace zároveň musí splňovat pravidla popsaná v produktových příručkách.

Dokončení smlouvy
Pokud modelace zvoleného produktu obsahuje všechny údaje jak o pojištění, tak i o pojistníkovi a pojištěných, je možné smlouvu dokončit.
| Poznámka |
|---|
|
Pro všechny typy produktů platí, že modelaci smlouvy lze dokončit jen za podmínky, že neobsahuje chyby (např. chyby kombinace tarifů, chyby pojistných částek). V opačném případě UNIQA Studio indikuje chybu i s jejím popisem v dolní části hlavního panelu a zároveň je pole s chybou červeně ohraničeno.
|
Tímto způsobem lze finalizovat téměř všechny typy smluv, i ty u kterých je možnost elektronického doručení nebo biometrického podepsání.
Standartní dokončení smlouvy probíhá podle následujícího postupu:
- v záložce smlouva klikněte na tlačítko Dokončit a tisknout smlouvu
- pokud jste upozorněni, že máte k dispozici 0 čísel návrhů, potvrďte stažení dalších kliknutí na tlačítko Ano
- Informativní zprávu Dokument byl uložený jako dokončený, potvrďte tlačítkem OK
- dokument vytiskněte, podepište s klientem a doručte k dalšímu zpracování
- konečný stav dokumentu je Dokončený, stav lze zkontrolovat v Dokumentech
Dokončení smlouvy - biometrické podepsání
Biometrické podepisování smluv je dostupné pouze uživatelům, kteří mají elektronické podpisové zařízení a přidělenou licenci. Pro možnost biometrikého podepisování musí být spněny tyto podmínky:
- nainstalované ovladače Signpadu
- ověřená identita uživatele (přidělený GUID)
- získaný certifikát
- přidělená licence
Postup pro biometrické podepsání a dokončení smlouvy:
- v záložce smlouva klikněte na tlačítko Dokončit a tisknout smlouvu
- v nově otevřeném okně tisku smlouvy označte pole Pojistník souhlasí s pojistnými podmínkami (podmínka pro zpřístupnění biometrického podepisování)
- klikněte na na tlačítko Podepsat elektronicky
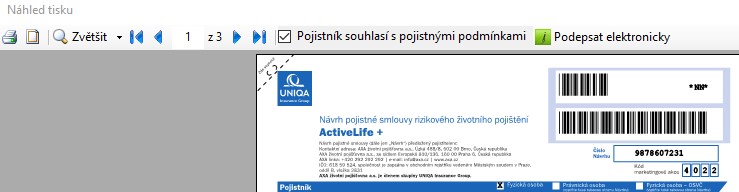
- předejte Signpad osobě, která je uvedena v poli "Nyní podepisuje", a nechte ji podepsat do podpisového pole Signpadu
- podpis je zobrazen na obrazovce, jeho uložení proveďte kliknutím na tlačítko Ok; pokud je podpis nevyhovující, mužete jej smazat tlačítkem Smazat a osobu nechat podepsat znovu
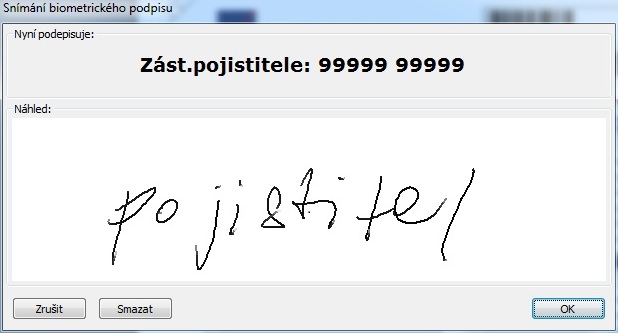
- postup podepisování zopakujte pro všechny osoby které jsou pomocí okna snímání biometrického podpisu vyzvány
- pokud jsou součástí smlouvy i další dokumenty, opakujte stejný postup podepisování i pro ně
- zobrazenou informativní zprávu Dokument byl uložený jako dokončený , potvrďte tlačítkem OK
- konečný stav dokumentu je Odeslaný, stav lze zkontrolovat v Dokumentech
| Upozornění |
|---|
|
Pokud návrh smlouvy obsahuje více dokumentů (např. samotný návrh smlouvy a osobní dotazník) je bezpodmínečně nutné podepsat všechny dokumenty. Pokud některý z dokumentů nebude biometricky podepsán i všechny ostatní dokumenty budou považovány za nepodepsané. |
| Poznámka |
|---|
|
Pro elektronické odeslání biometricky podepsané smlouvy je nutné připojení internetu. Pokud ve chvíli dokončení smlouvy není počítač připojen k internetu, stav smlouvy zůstane Čeká na odeslání až do doby, kdy bude spuštěno UNIQA Studio a bude dostupné připojení k internetu. |
Systémové požadavky
Pro instalaci programu UNIQA Studio jsou tyto minimální systémové požadavky:
- PC s operačním systémem Windows Vista, Windows 7, Windows 8/8.1 nebo Windows 10
- Microsoft .NET Framework 4.6
| Upozornění |
|---|
|
Starší verze operačních systémů jako například Windows XP nebo Windows 2000 nejsou podporovány. Stejně tak nejsou podporovány virtualizované operační systémy Windows (ve všech verzích) na platformách jiných než PC – tj. zejména MAC. |
Test podpisového zařízení
Položka test podpisového zařízení slouží užvatelům se Signpadem k oveření, jestli jsou správně nainstalovány ovladače signpadu, správně ověřena identita a jestli mají certifikát pro podepisování.
Po kliknutí na tlačítko se otevře informační okno, které indikuje aktuální stav všech tří komponent.
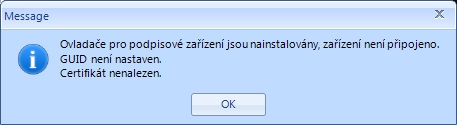
Úvodní informace
UNIQA Studio je aplikace pro modelování a sjednávání produktů společnosti UNIQA. Jsou v ní zahrnuty produkty životního, neživotního a penzijního pojištění, stejně jako další nástroje spojené s produkty společnosti UNIQA.
Aplikace je určena zaměstnancům a spolupracovníkům společnosti UNIQA.
Hlášení chyb
V průběhu práce s UNIQA Studiem se může stát, že narazíte na nepřesnost či chybu v produktech nebo samotné aplikaci. V takovém případě je vhodné takovou situaci ohlásit, aby takové chování aplikace bylo co nejdříve opraveno. Průběh hlášení chyb a požadavků se liší podle typu uživatele.
Interní síť - zaměstnanci UNIQA
Zaměstnanci UNIQA mohou ohlásit chybu do Omnitrackeru podle následujícího postupu
- v internetovém prohlížeči přejděte na adresu omnitracker/
- přihlašte se svým doménovým heslem a jménem (tj. stejné jako Vaše přihlášení do Windows na pracovním počítači)
- v pravém panelu ve skupině Servicedesk klikněte na Nový požadavek (Servicedesk)
- vyplňte zadavatele (Vás), do předmětu vyplňte ve zkratce popis problému který ohlašujete
- v poli Kategorie vyberte UNIQA Studio - chyba aplikace
- do pole Popis popište chybu, kterou ohlašujete. Pokud je to možné, vyplňte i údaje které urychlí následné řešení chyby: verzi UNIQA Studia, produkt nebo místo kde k chybě dochází, parametry modelace, obsah chybové hlášky UNIQA studia.
- do záložky Přílohy vložte přílohy, které se chyby týkají (např. PDF smlouvy z UNIQA Studia, snímek obrazovky s chybou)
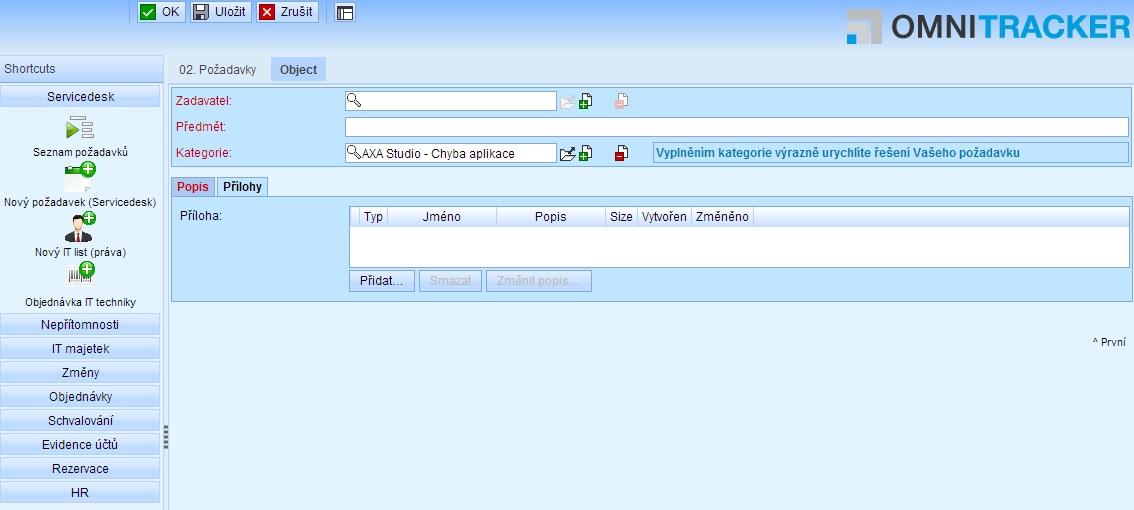
Ostatní uživatelé
Ostatní uživatelé (kteří nemají přístup do systému Omnitracker) chyby ohlašují prostřednictvím Helpdesku, prostřednictvím asistentky RŘ nebo prostřednictvím příslušného KAM. Opět je vhodné pro urychlení řešení chyby přidat všechny relevantní informace (popis, verzi UNIQA Studia, produkt nebo místo kde k chybě dochází, parametry modelace, obsah chybové hlášky UNIQA studia, generovaná PDF, snímek obrazovky s chybou).
Získání certifikátu
Certifikát společnosti UNIQA, který se používá pro šifrování dat biometrického podpisu je standardní součástí UNIQA Studia a je stejný pro všechny uživatele.
Certifikát (respektive klíč), který se používá pro finální podepsání dokumentu, je pro každého agenta jiný a je třeba ho pro každého agenta vygenerovat na serveru a doručit ho na jeho počítač. Vygenerování a doručení certifikátu se děje automaticky.
Vygenerování certifikátu
Lze provést v záložce Certifikáty, za předpokladu že už má uživatel přidělenou identitu (platný GUID):
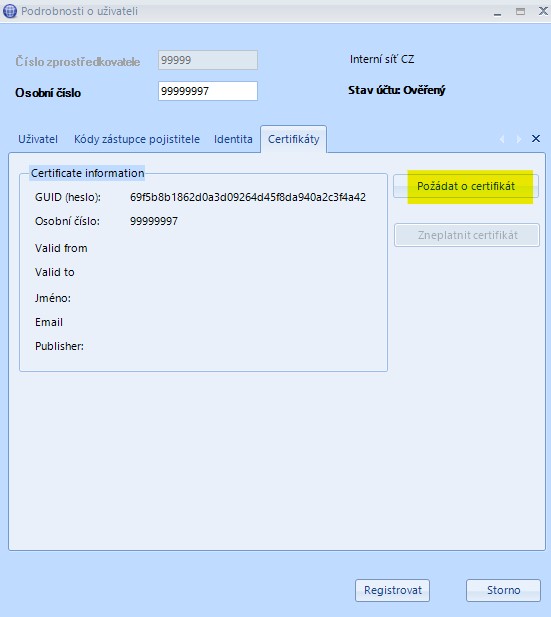
Pro získání certifikátu použijte tlačítko "Požádat o certifikát" a vyčkejte.
| Poznámka |
|---|
|
Generování certifikátu může trvat až minutu, nevypínejte po tuto dobu UNIQA studio ani počítač. |
Získaný certifikát je indikován vyplněním údajů o něm:
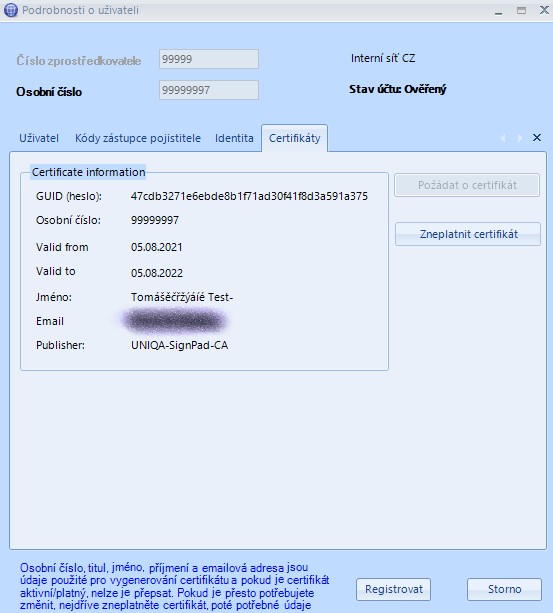
| Poznámka |
|---|
|
Certifikát má platnost 1 rok a před vypršením platnosti je uživatel informován o nutnosti o certifikát znovu požádat. |
Změnit heslo
Kliknutím na tlačítko Změnit heslo se otevře dialog pro změnu heslo přihlášeného uživatele. Pro změnu heslo je nutné zadat do pole Staré heslo aktuální heslo, do pole Nové heslo nové heslo a do pole Heslo znovu znovu nové heslo. Nové heslo se musí v obou polích shodovat. O úspěšné změně hesla je uživatel informován zprávou na email uvedený při registraci.